For Windows Systems
- Enable Remote Desktop on the Host Computer:
- Open Settings > System > Remote Desktop.
- Toggle on the Enable Remote Desktop option.
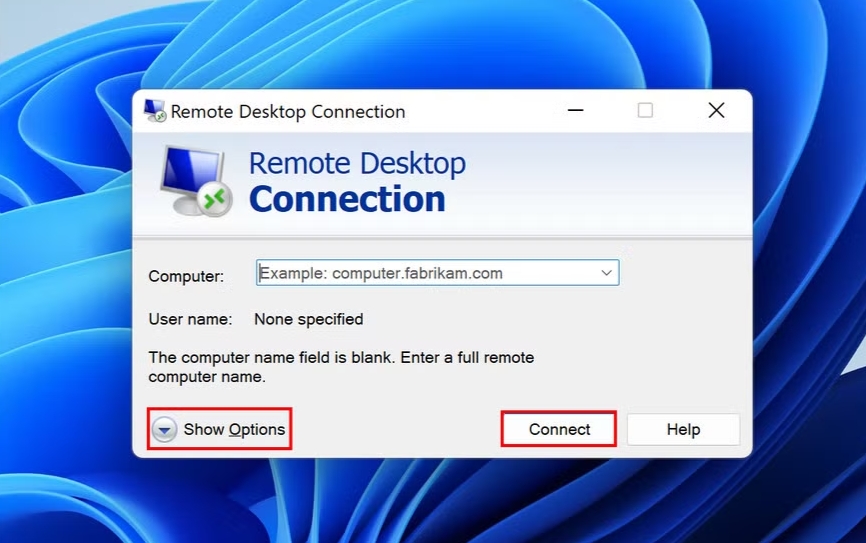
- Find the Host Computer’s IP Address:
- Open Command Prompt (press
Win + R, typecmd, and hit Enter).(A Guide to Common Computer Shortcut Keys) - Type
ipconfigand hit Enter. Note the IPv4 address.
- Open Command Prompt (press
- Connect from the Remote Computer:
- On the remote computer, open the Remote Desktop Connection application (usually accessible via the Start menu by typing
mstsc). - Enter the IPv4 address of the host computer.
- Click Connect.
- Enter the username and password for the host computer when prompted.
- On the remote computer, open the Remote Desktop Connection application (usually accessible via the Start menu by typing
For macOS Systems
- Enable Screen Sharing on the Host Computer:
- Open System Preferences > Sharing.
- Check the box next to Screen Sharing.
- Find the Host Computer’s IP Address:
- Open System Preferences > Network.
- Select your active network connection and note the IPv4 address.
- Connect from the Remote Computer:
- On the remote computer, open the Finder > Go > Connect to Server (or use Spotlight Search to find “Connect to Server”).
- Enter the IPv4 address of the host computer prefixed with
vnc://(e.g.,vnc://192.168.1.100). - Click Connect.
- Enter the username and password for the host computer when prompted.
Using Remote Desktop Software
For cross-platform connections or additional features, you can use remote desktop software such as TeamViewer, AnyDesk, or Splashtop:
- Install the Software:
- Download and install the remote desktop software on both the host and remote computers.
- Generate and Share Connection Details:
- On the host computer, the software will generate a unique ID and password (or similar credentials).
- Share these details with the remote computer.
- Connect from the Remote Computer:
- Open the remote desktop software on the remote computer.
- Enter the unique ID of the host computer.
- If prompted, enter the password or confirm the connection request on the host computer.
Security Considerations
- Use Strong Passwords: Ensure all user accounts have strong passwords to prevent unauthorized access.
- Enable Encryption: Many remote desktop software options offer encryption to protect data in transit.
- Restrict Access: Only allow remote access to trusted individuals and from secure networks.
By following these steps, you can establish a remote desktop connection to another computer, allowing you to access and control it from a remote location. Always ensure that the connection is secure, especially when transmitting sensitive information.





